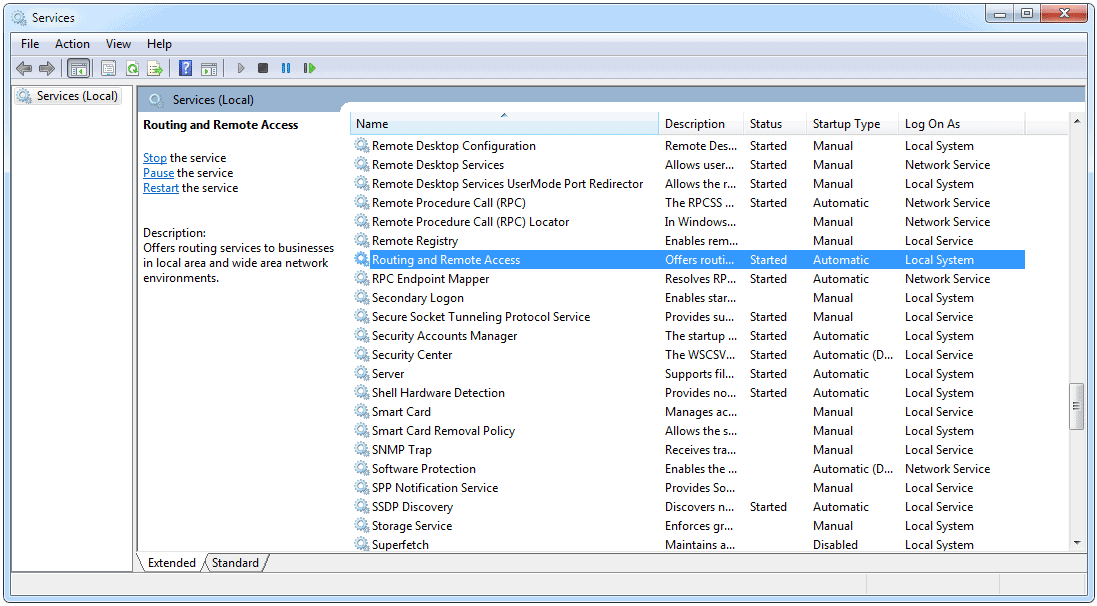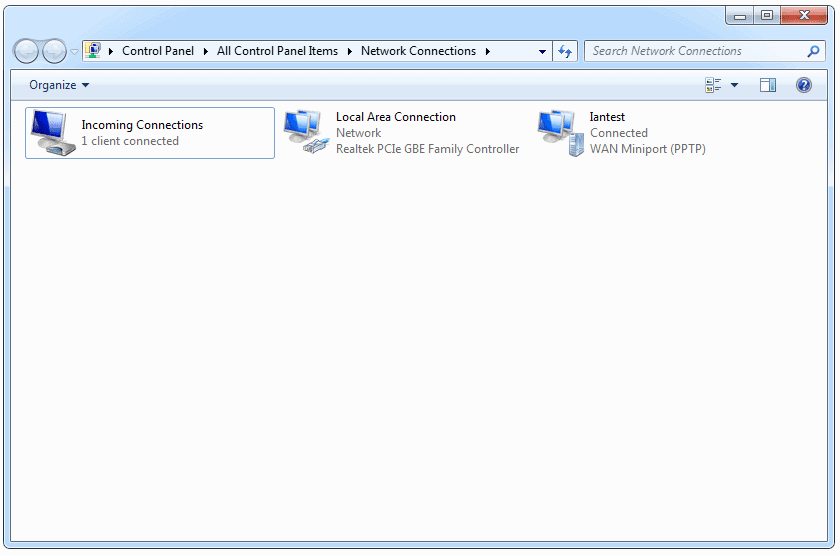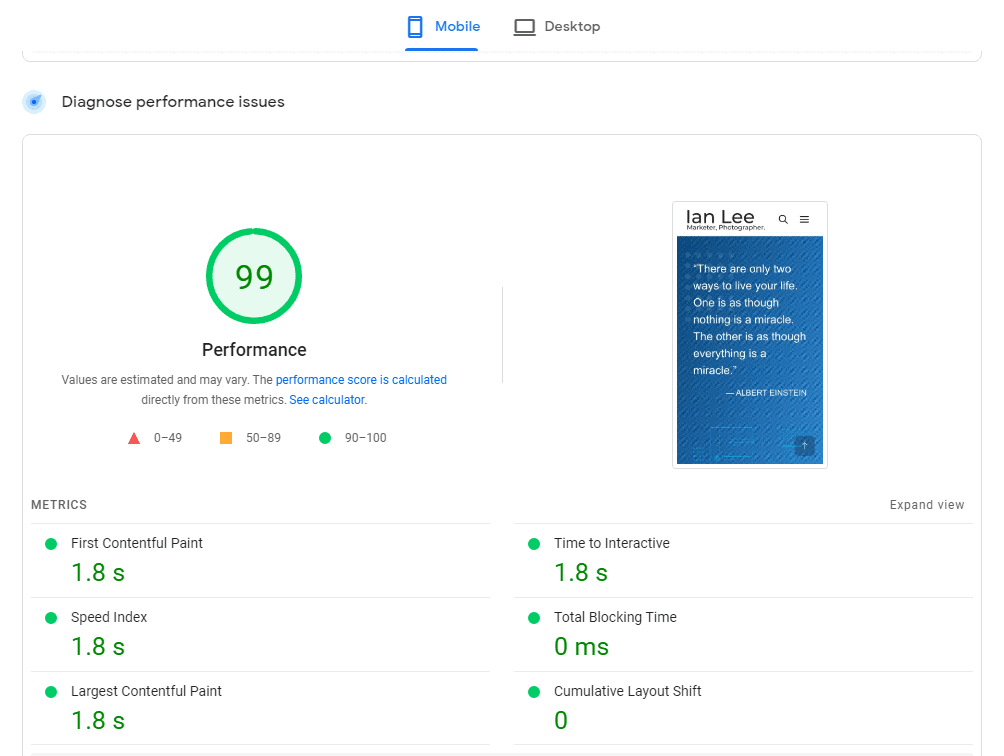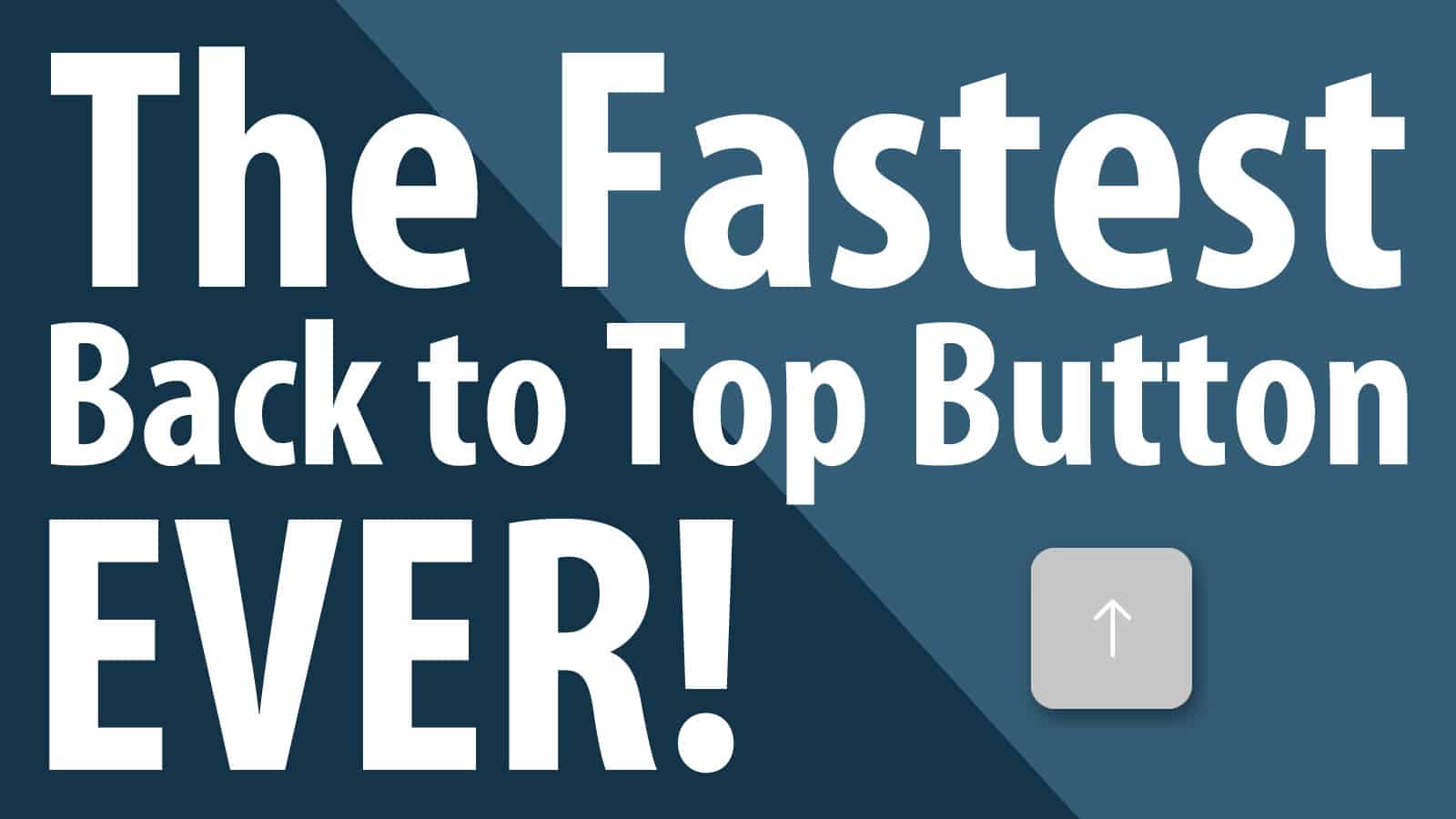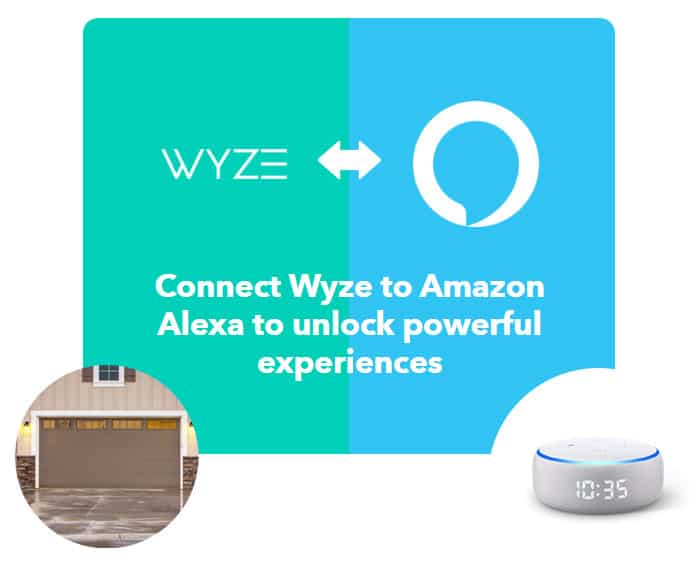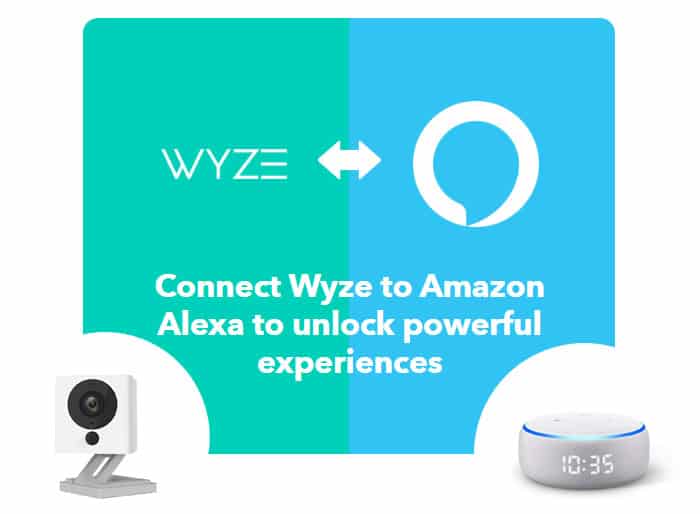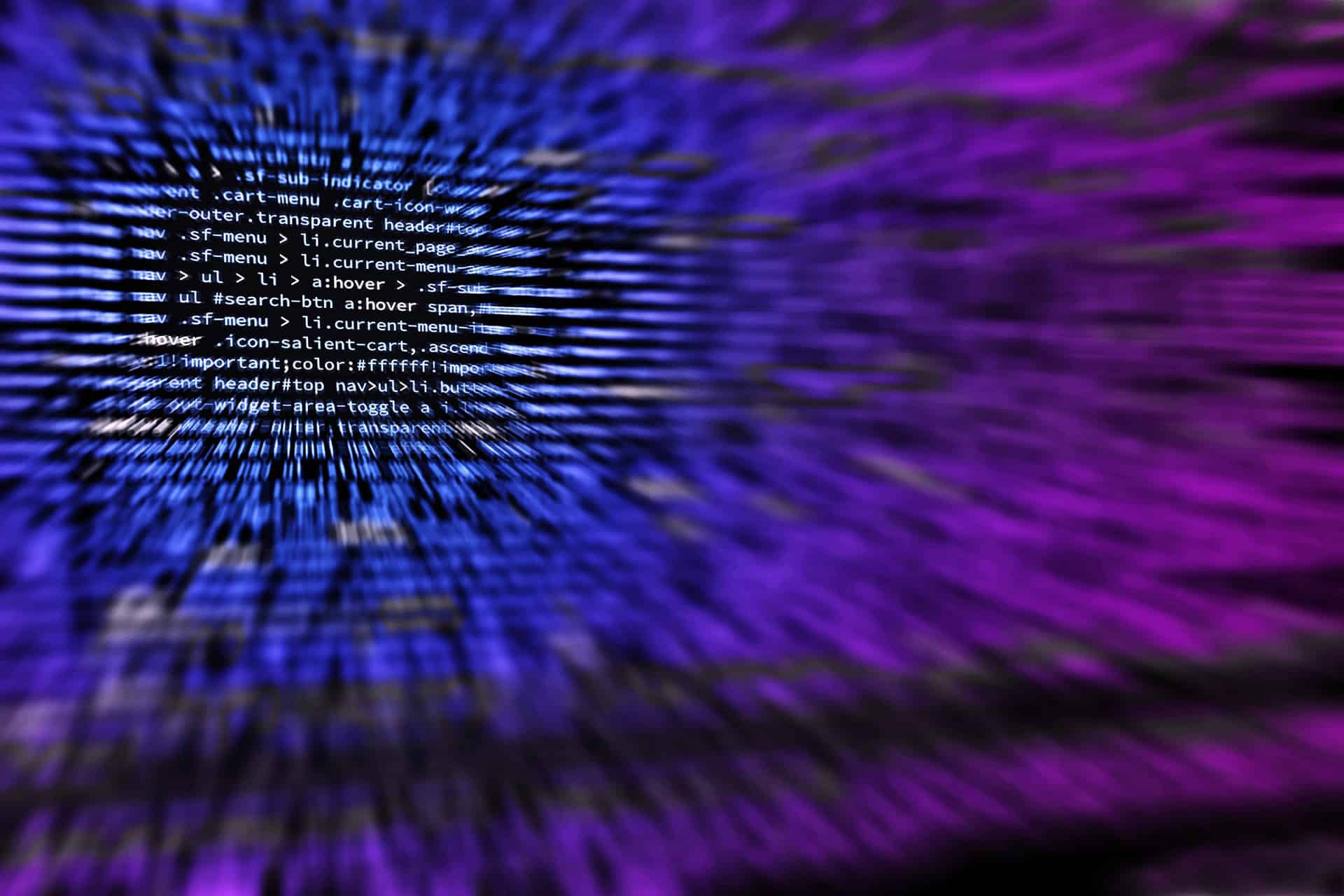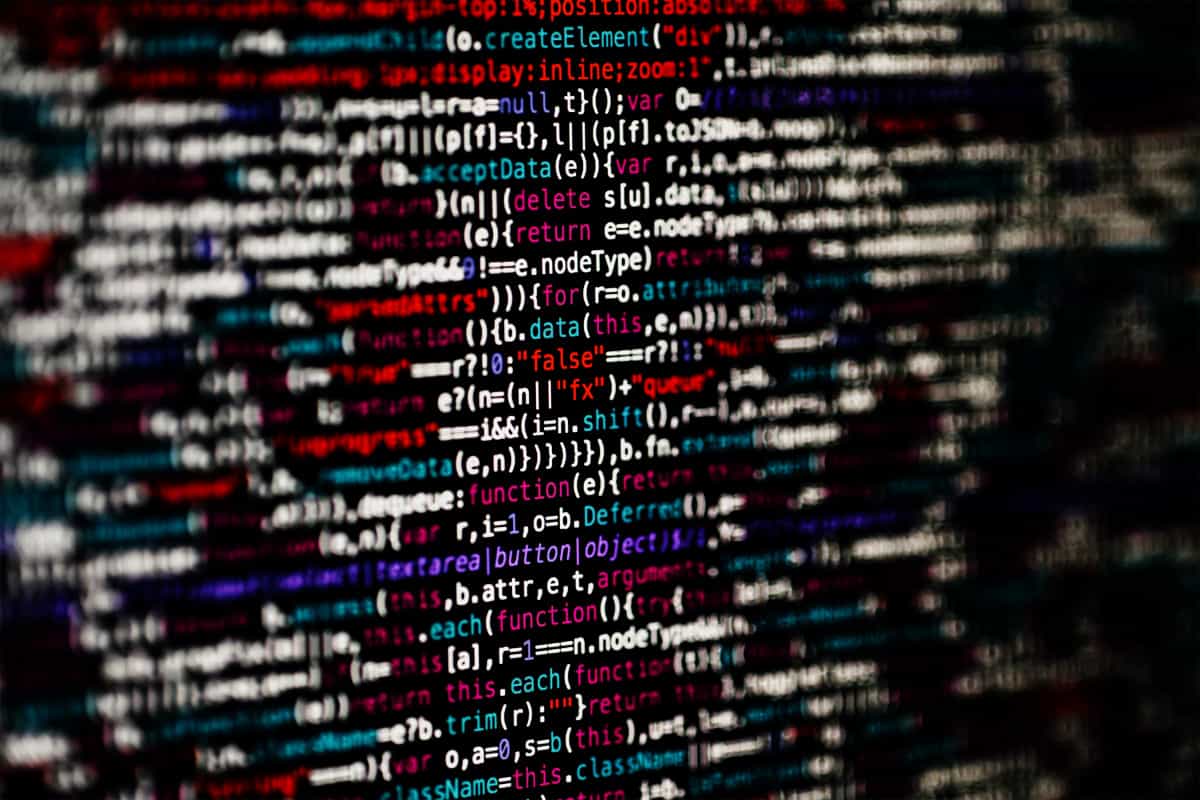During my wife’s previous out-of-country business trip, I setup a VPN (Virtual Private Network) for her to connect home so she can watch some FIFA World Cup Soccer when she had some down time. A VPN is needed yet again as she is now out-of-country for another work trip and the 2016 Olympics in Rio are happening right now. I need to set up the VPN again so she can connect home to watch some Olympic coverage on her CBC Rio 2016 app.

We don’t use a VPN often so I normally remove the connection settings on my computer until we need it again. And it always takes a few minutes of digging around and trying various settings before the incoming connection works. And many tutorials out there are either too technical or missing some key elements to successfully set up a VPN from scratch. Even a small component that is missed will cause you a ton of grief. So let me document this for others who may need to use a VPN while they travel away from home and may want to watch some Canadian content like the Rio Olympics or even Netflix. Here we go.
Setting up a VPN to Watch the Olympics
This VPN was mainly to watch Olympic coverage but you can use the exact same set up if you wanted to watch streaming services like Netflix while you are away from home. Many streaming services like Crave TV and Shomi will not work while you are out of the country unless you are connected to a VPN. I am running Windows 7 Professional but this should work on any Windows machine as long as you have Routing and Remote Services available.
- Make sure your Windows has a Service called Routing and Remote Services. Click on the Start button, do a search for Services. Open Services and scroll down and find Routing and Remote Services. Make sure Status = Started and Startup Type = Automatic (as shown below)
Once Routing and Remote Services has been enabled, you can now go to Control Panel >> Network and Sharing Center >> Change Adapter Settings. If you Control Panel is not set up this way, click on your Start button and search ncpa.cpl. Press Enter. This will open your Network Connections.
Because you have enabled Routing and Remote Services, you will now see a new Incoming Connections icon. This is where you configure your VPN. For now, press the ALT key on your keyboard. This will bring up the File, Edit, View menu items at the top of the window. Click on File >> New Incoming Connection >> Add someone…
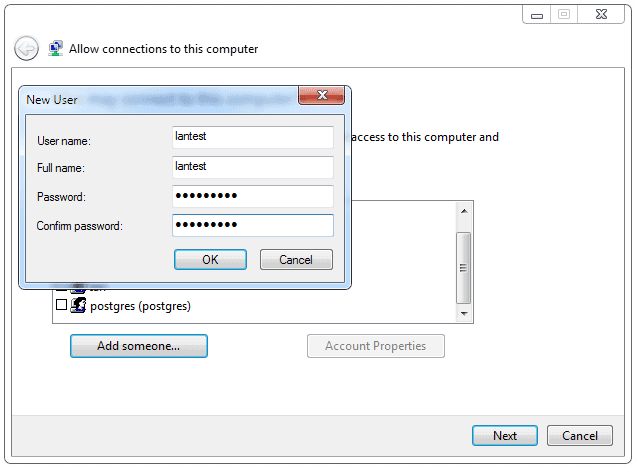
Create a temporary user and password for your VPN connection. I am going to use Iantest as a demo. Click Next.
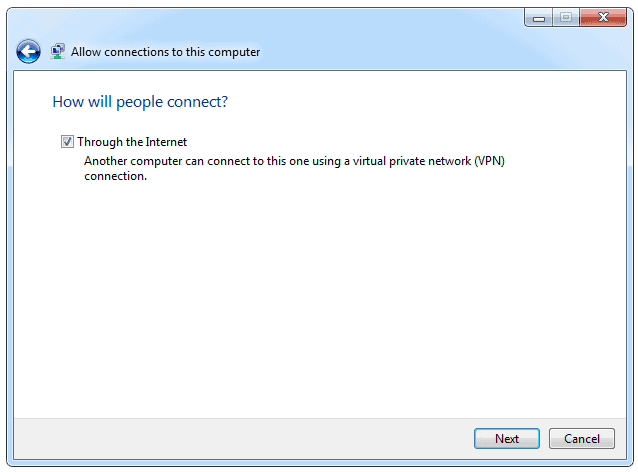
Then make sure Through the Internet is selected, click Next. Your next screen will look like this. Select Internet Protocal Version 4 (TCP/IPv4), then click on Properties.
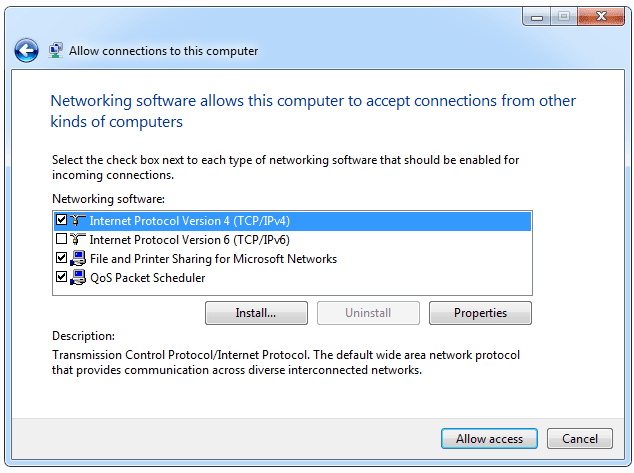
Clicking on Properties will bring up a screen for your to specific your IP address range. Log into your router and find out what DHCP IP range it is set up to use. Then just choose a range from within this to make all of this work. Most home networks should work with the settings below. My router is set up at 192.168.1.1 so I just picked 192.168.1.44-48 as no devices have been assigned with these IP’s. This is the crucial part. Many tutorials suggest using Assign IP addresses automaticalyl using DHCP and this never allowed my VPN connections to work properly. So choose Specific IP addresses and enter your own range based on your router’s set up.
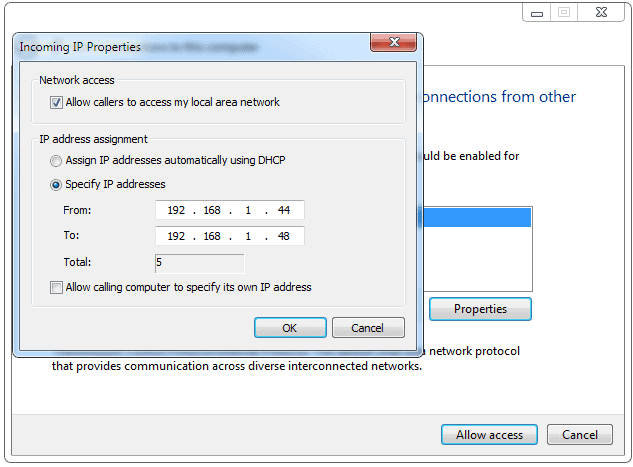
Click OK >> Allow Access >> Close
You have successfully set up your VPN server on Windows 7 Pro! We can almost watch Canadian content while out of the country, just a few more steps left.
Port Fowarding for VPN
Now you need to set up port forward on your router. VPN for Windows is defaulted to use port 1723. So in your router’s port forwarding section, set external port 1723 to forward to internal port 1723 of the Windows machines that is hosting the VPN server. My machine has an IP address of 192.168.1.22 so this is the IP that I use. This means that once there is an incoming request for a VPN connection, the router will point that request directly to my PC as this is where the VPN server has been set up. Here is what my router’s port forwarding page looks like.
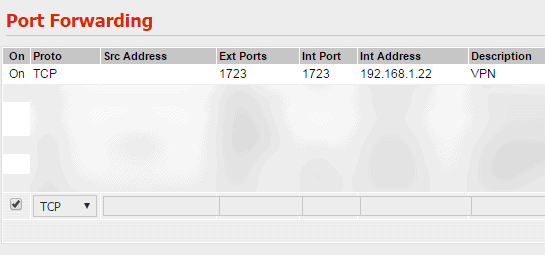
What is my IP?
While trying to connect to your VPN, the person will need to know the IP address that they are trying to connec to. This IP address is what your ISP has assigned to your modem for you to access the internet. Don’t quite understand this part? Don’t worry. On the machine that you have just setup your VPN server, go to whatismyip.com or freegeoip.net to find out your public IP address. Make a note of this IP address. You will need this to connect to your brand new VPN connection.
If you are more tech savvy and understand how to set up a dynamic dns, you can try NOIP.com, it’s free and instead of using your ISP’s IP address to connect, you can run your own DDNS and connect to a more user friendly address like: whatever.ddns.net. If you did not understand this last part, just ignore it and use the IP address method to set up your VPN.
Connect to Your VPN
You can connect to your VPN from any deivce that has a VPN connection, but in this case, I will show you how to connect using an iOS device as our goal is to stream 2016 Olympics content from the CBC Rio 2016 app.
On your iOS device, Go to Settings >> General >> VPN >> Add VPN Configuration.
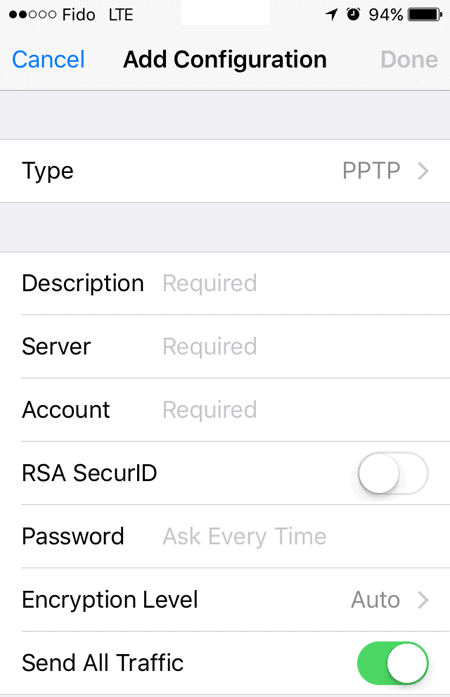
For Type, be sure to choose PPTP.
Description: Iantest
Server: the IP address you discovered at whatismyip.com or freegeoip.net
Account: Iantest
RSA SecurID: Off
Password: Enter what you created above
Encryption Level: Auto
Send All Traffic: On
Now Save your VPN connection.
On your iOS device, if you go to Settings, you should now see a new VPN option. Slide the VPN option to ON and if you have the port forwarding and VPN server set up correctly, your device will connect to your home network. This is what a successful connection looks like on my iPhone. Notice the new VPN icon at the top of the iOS device once the connection is successful.
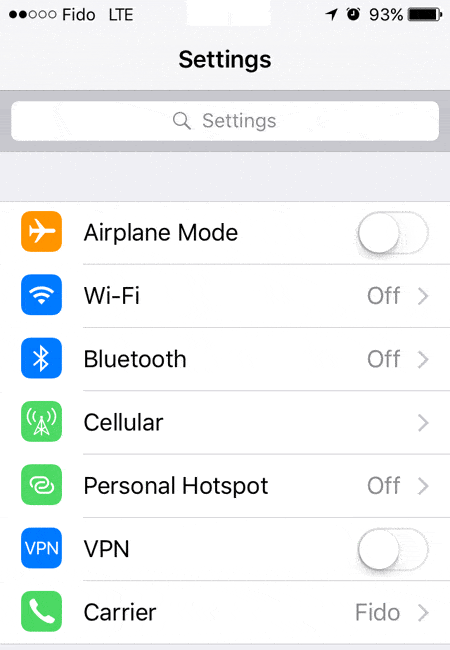
Once you get to this stage, go back to your Windows machine and check your Incoming Connections. In my case, I see that Iantest is now connected via the VPN connection.
Connecting through this VPN setup will allow any device (while out of the country) to still be recognized as being in Canada, hence, all content apps like Netflix and the CBC app will still work for streaming content. To keep up with daily Olympic results, I actually use the CBC Rio 2016 app as well but this VPN connection also allows my wife who is travelling abroad to do the same thing. By enabling VPN on her iOS device, she is essentially piggybacking from the same internet connection that I use to access the internet.
Just for fun, here is the actual graph that I screen captured when my wife was watching some Olympics coverage on the CBC Rio 2016 app. She was actually getting a consistent 5 mbps speeds from my Windows machine. That’s pretty cool because she is literally more than 10,000 kilometers away from home, and yet she is still able to smoothly stream Olympics coverage on her iPhone and iPad!
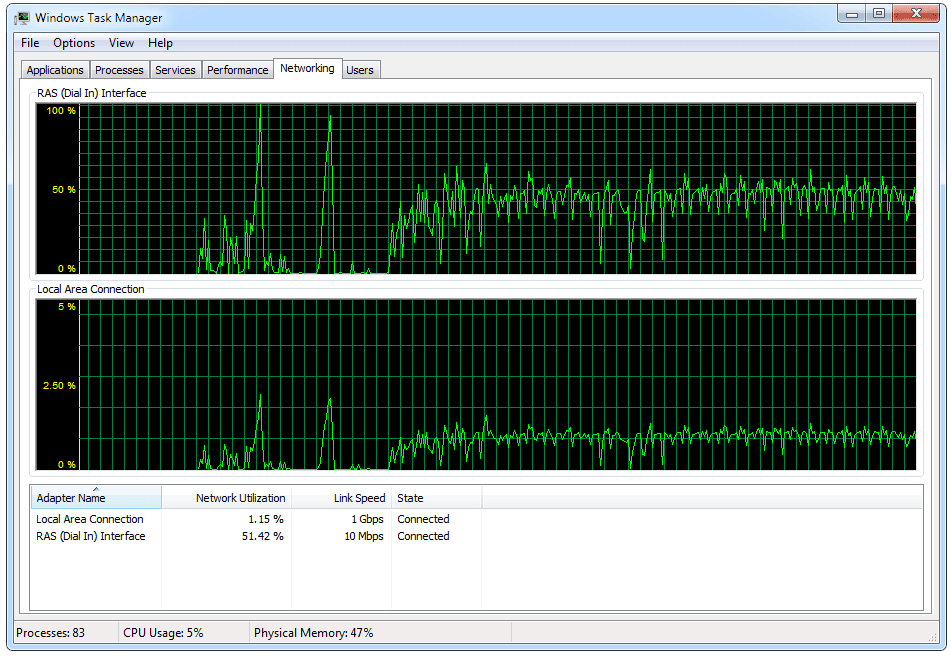
So the next time you travel and need to access some Canadian content, you can try this VPN setup. It’s easy as long as your Windows computer and router have the settings that I documented above. You should be able to get this up and running in less than 30 minutes if it’s your first time. Once you set this up once, it should only take you 5 minutes the next time around. Note that your computer will have to powered on for the VPN connection to work. I have tested and can confirm that if you set the Routing and Remote Services (above) to Automatic, the VPN connection is still available for accessing even though the Windows machine is powered on but no one has logged in yet.
And if your ISP does change your IP address (the frequency of change depends on your ISP but cable providers typically change IP addresses less frequently than telecom providers), you will need to update the IP address in your connecting devices for the VPN to work again.
So what do you use (or think you will use) a VPN connection for?
Enjoy, and Go Canada Go!