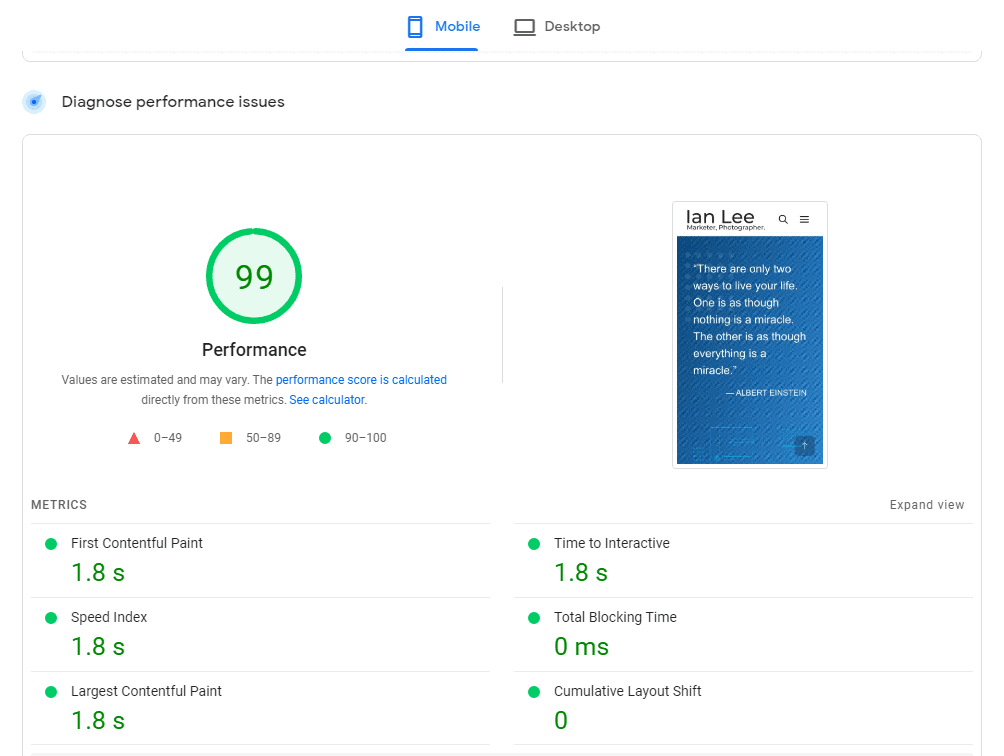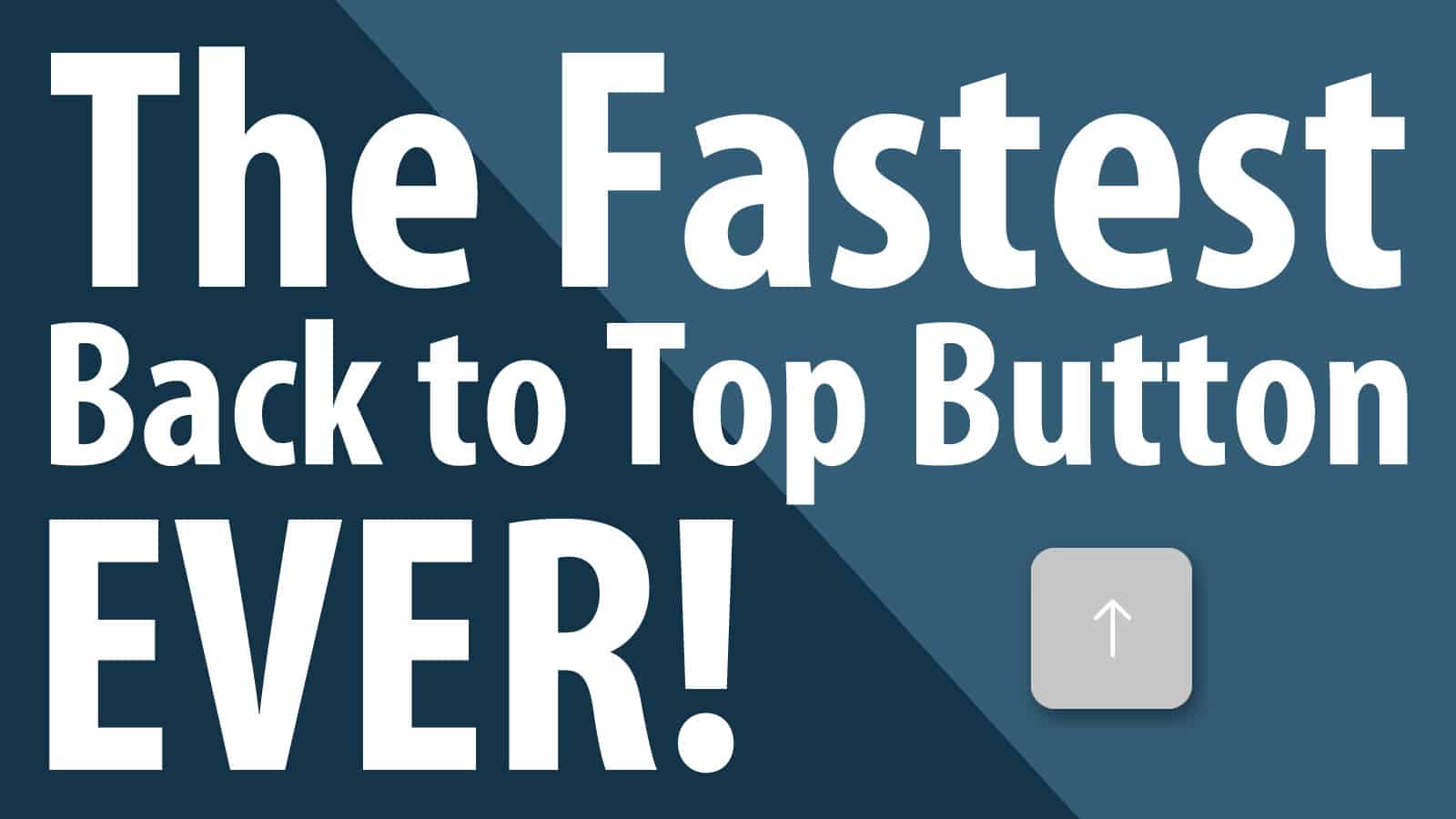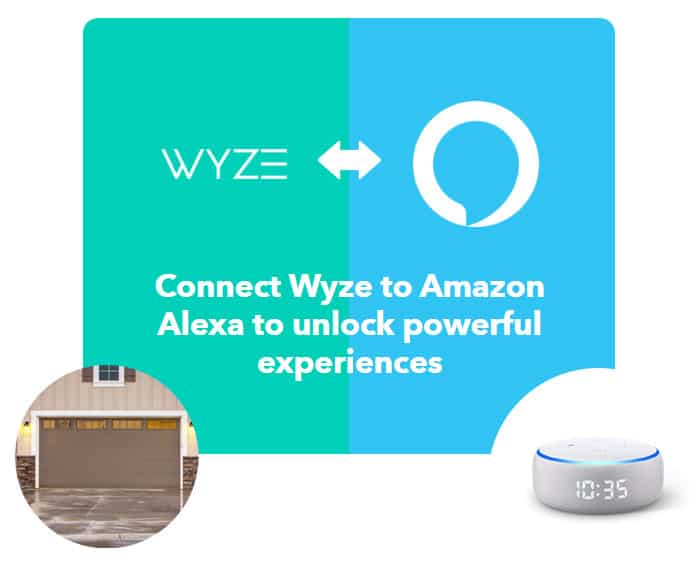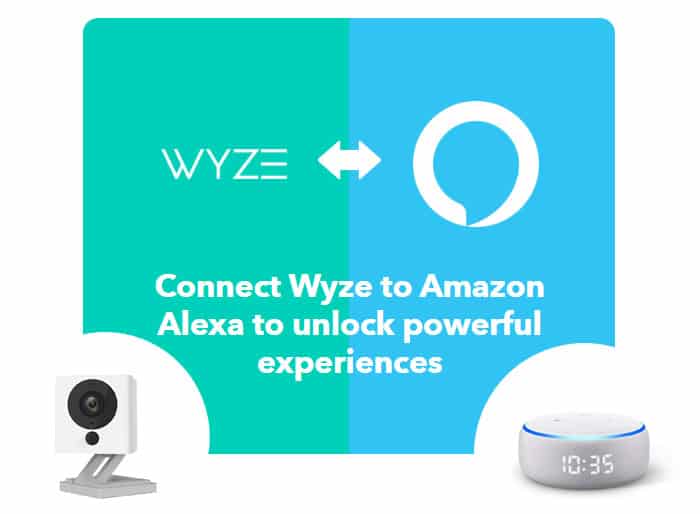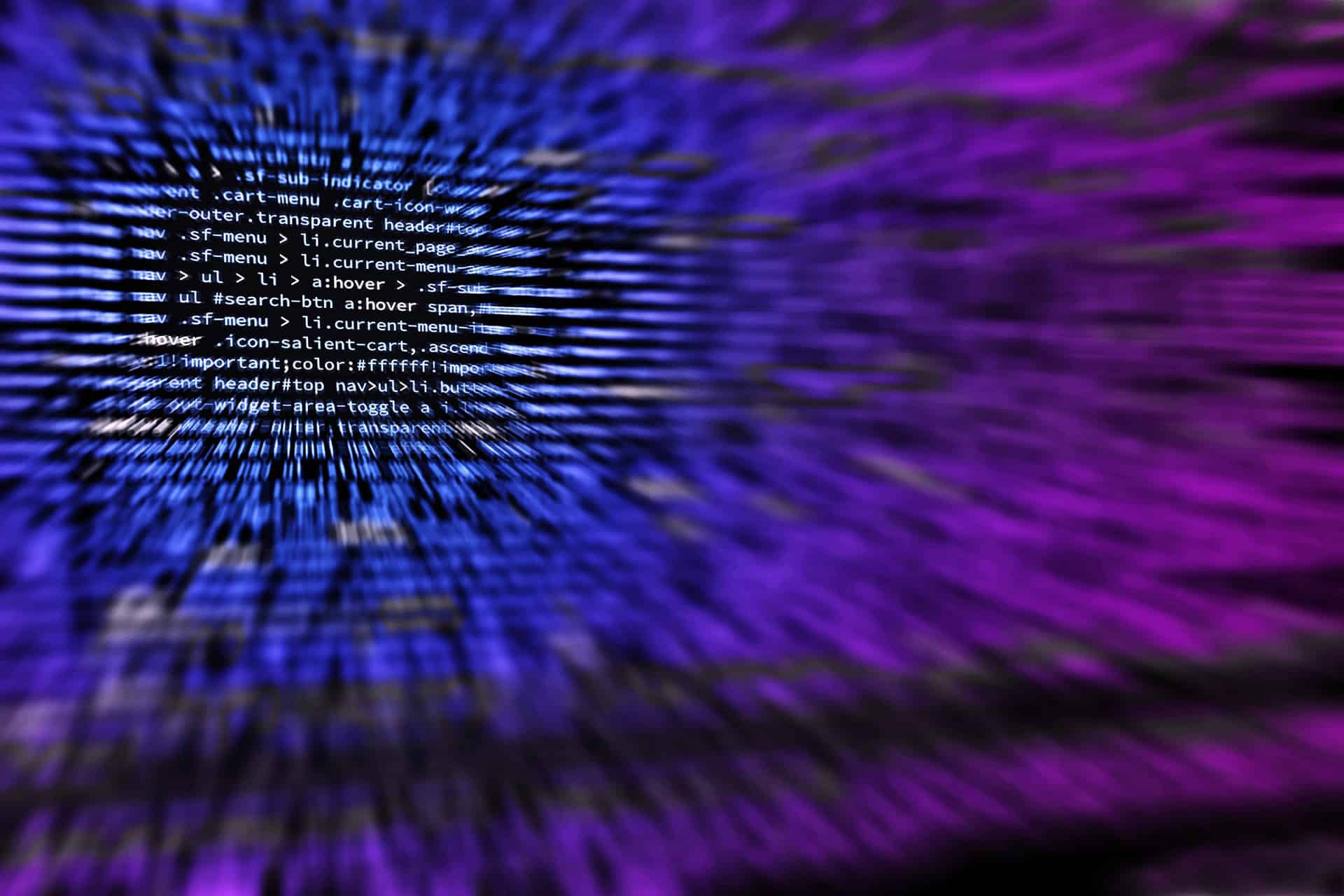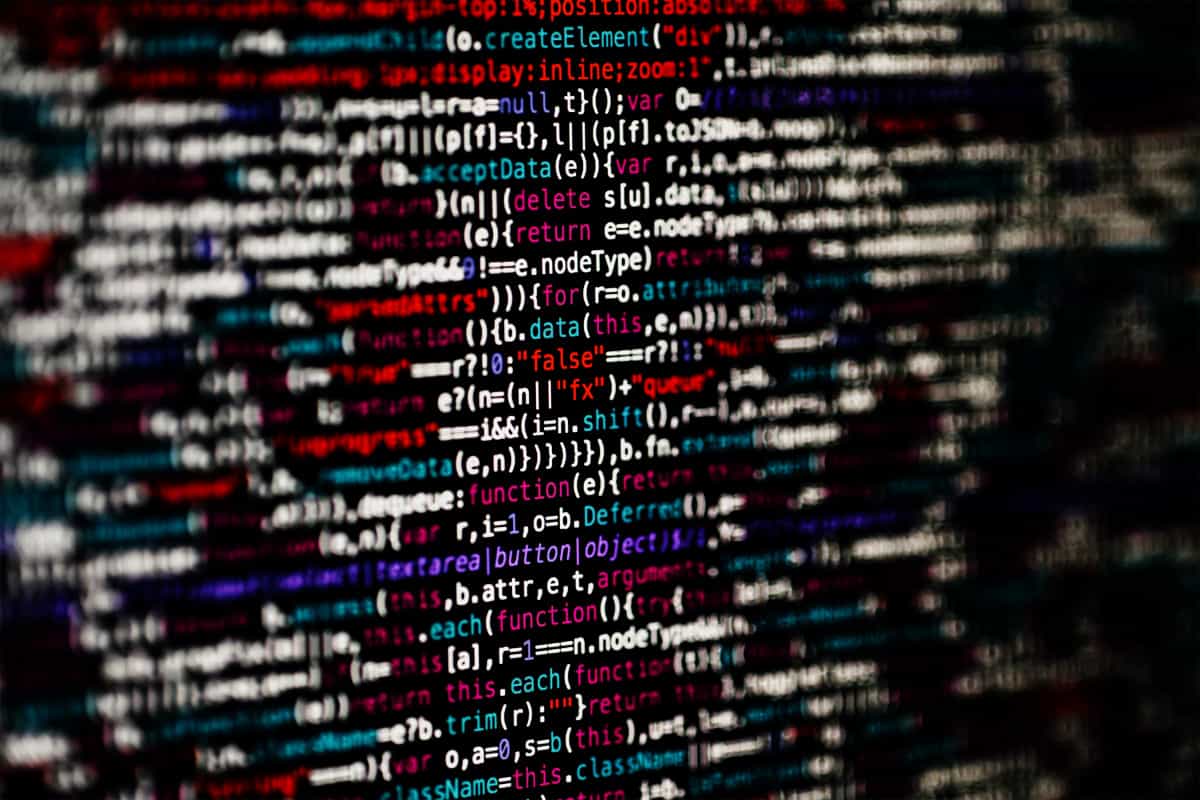I have been using a computer since the 486 days and have upgraded every piece of hardware inside a PC. This SSD upgrade, by far, is the best upgrade I have ever experienced. There is no other hardware upgrade that have resulted in such a massive performance increase, hands down. Here is how I did it.

It was that time again, to determine whether I should invest in upgrading an older PC. It is 2015 today, the PC in question was purchased from Dell in 2008. Granted, it has the tried and true Q6600 so adored by many PC enthusiasts in its day. This was one of the most well known CPUs given that its stability even when overclocked. Unfortunately, the Dell Vostro 410 that I have in my possession has a locked BIOS and overclocking was not possible so it’s only running at 2.4GHz. The new SSD to be installed is the Crucial BX100 250GB. Current rig is set up like so:
Dell Vostro 410 (purchased in 2008)
– Intel Q6600 CPU
– 4 GB RAM
– nVidia GT-240 GPU (not original; added after purchase)
– multiple harddrives (4 to be exact and not original)
– Windows 7 64 bit (freshly installed 6 months ago)
– newish power supply
This machine has served me well. It was used for business applications like Microsoft Office but it was also used to manage all my media (photos and video) and I was even able to edit HD video using Premiere Pro CS5. It was slow to render HD video but I have been able to live with it. Until recently, the machine would slow to a crawl when many programs were opened and RAM usage reached 3GB+. Shutting down all programs or doing a reboot brought the PC back to running smoothly again. But in some projects, it’s just not possible to reboot or shut down any more programs. So my research began.
My motherboard was spec’ed by Dell to max out at 4GB of RAM but a few other Vostro 410 owners have reported that they had installed 8GB of RAM and got the machine to recognize all of it. Currently, the machine has 4x1GB and all 4 slots were full. Since I thought the lack of RAM was causing disk thrashing, I went searching for 4x2GB of DDR2 PC2-6400 RAM. There were some available on ebay and craigslist and there were even some vendors still selling brand new, unused stock. But the high price from all made it prohibitive to upgrade to 8GB of RAM. Not sure why so many sellers were asking $50-$125 for such old paper weight. I guess it was very expensive when new and no one wanted to sell it for cheap.
Nonetheless, that made me consider swapping out the motherboard, CPU and RAM. This would get me newer DDR3 RAM (which was almost the same price as the used DDR2 RAM that my current motherboard needed) and it would give me more CPU horsepower and upgrade my SATA II connection to SATA III. Then I realized because I have a Dell desktop, my case my also need to be upgraded since it may not be compatible with the new motherboard. This would mean getting a new PC less the harddrives, not something I wanted to do at this time. This was getting to be more of challenge than I thought.
So the next step lead me to do some reading on how wonderful a new solid state drive (SSD) was at bringing old PC’s back to life. There were some challenges to overcome when upgrading an older system with an SSD but I understood the road blocks and was confident I could overcome all of them.
Hurdles When Upgrading to SSD
All PC enthusiasts love how fast a newly Windows 7 install feels. I have done a clean install every now and again to get Windows to run faster after it has slowed with age. But the last few times I upgraded the harddrive in my PC, I simply cloned the old setup to the new drive. It has worked well. The biggest disadvantage of doing this is you are bringing baggage to the new drive. Windows slows down over time, this is a fact. And even though you are installing a faster harddrive, you are still bringing dirty laundry to the party so to speak . I ultimately decided to go with cloning instead of a fresh Windows 7 install as I don’t have to re-install all the software and re-setup things again.
When you install Windows 7 on an SSD, there are a couple of settings that are automatically taken care of for you. When you clone over an existing Windows 7 install, these settings have to manually tweaked. Here are a few things I manually checked to make sure Windows 7 would run happily on the new SSD.
Checking SSD Partition Alignment
It is important to make sure your harddrives are aligned correctly so Windows can run on an SSD as fast as possible. In Windows 7, type this in Command Prompt:
– wmic partition get BlockSize, Index, Name, StartingOffset
You will get a screen that looks like this:
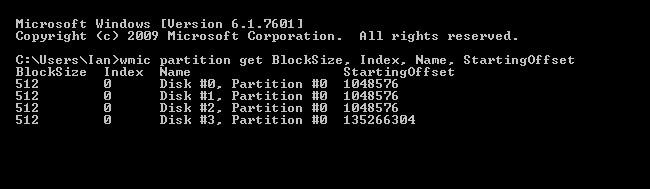
Now you divide StartingOffset by 4096. If you get a whole number, then your drives have been aligned properly. As you can see, all my drives are indeed aligned properly. I only checked Disk #0 (C Drive) before the cloning and it was definitely not aligned to a multiple of 4096. As I have a Western Digital drive in the PC, I was able to use Acronis WD to do the cloning. I have had great success with this cloning software in the past so decided to use it again. Apparently, Acronis WD FAQ lists that disk alignment was one of it’s features when cloning. Turned out it worked flawlessly.
IDE, SATA, AHCI Oh My!
Althgouth SSDs run fine and speedy in IDE mode, it’s not running at max speed until you enable AHCI. On my crippled Dell board, the BIOS only had IDE or RAID modes. But after some research, I found out that many Dell motherboards could have AHCI enabled simply by running RAID mode. So off I went to change IDE to RAID to see if indeed AHCI was enabled. The challenge here is once Windows 7 is installed in one mode, it won’t boot properly when you change the BIOS setting from IDE to RAID. Luckily, there was a fix for users who wanted to switch modes after a Windows installation. It requires editing the registry. From IDE to AHCI, you would change these settings before making the change in the BIOS.
In the Windows 7 registry, go to:
– HKEY_LOCAL_MACHINE\SYSTEM\CurrentControlSet\services\msahci
Right click on Start (right panel) and change the Hexadecimal from 0 to 3.
Now go to this:
– HKEY_LOCAL_MACHINE\SYSTEM\CurrentControlSet\services\iaStorV
Right click on Start (right panel) and change the Hexadecimal from 0 to 3.
Now shutdown Windows and change IDE to RAID in your BIOS. You should be able to boot back into Windows.
Note that although I am running in RAID mode, I did not set up any RAID drives; all drives are as before. Windows can run properly like this and you are getting the benefit of AHCI.
To do a quick check, download and install AS SSD, a popular SSD benchmarking software. As a double check, AS SSD will tell you if your drives are aligned and if AHCI has been enabled.
– iaStorV means I am running in RAID mode and AHCI is enabled
– 1024 K means my drive is aligned properly
Both of these parameters are green; if it did not pass, the items will be in red. Here is the SSD in IDE mode. It was still very speedy when using Windows.
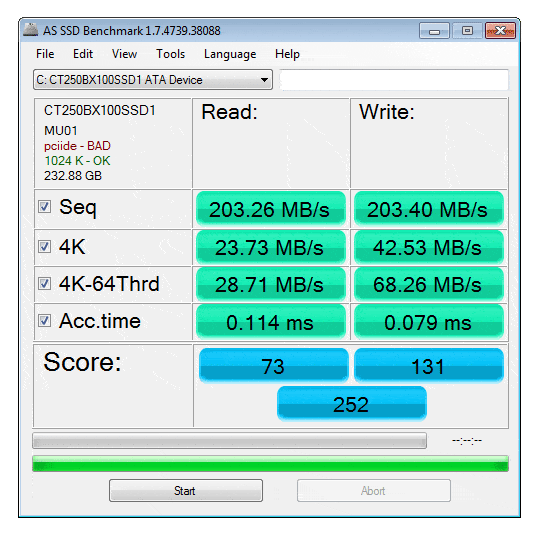
When I ran AS SSD in IDE mode (above), it was still speedy but AHCI / RAID (below) increased performance significantly so I was very happy with this tweak. You will see these read and write figures are not the fastest for the Crucial 250GB BX100 SSD when compared to others users but it is not the worst either. Given that this drive is powering a system from 2008, I am more than happy that these benchmark results fall within the norm as compared to other users with the exact same drive except in much newer systems!
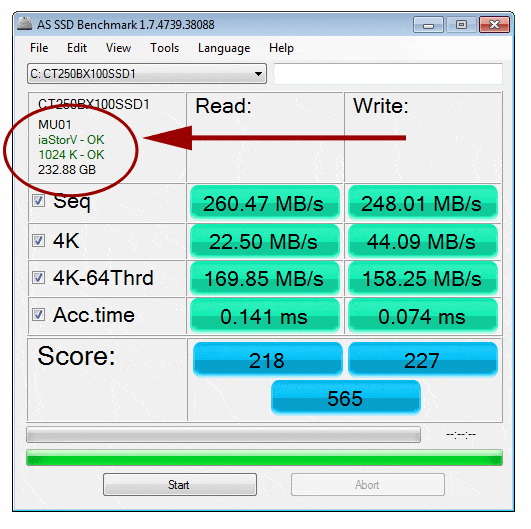
Although Windows reports that AHCI was enabled while running RAID mode, I had to be sure. And I can confirm that indeed during boot up, I now see a message that AHCI is enabled.
Here are screenshots of the Windows Experience Index
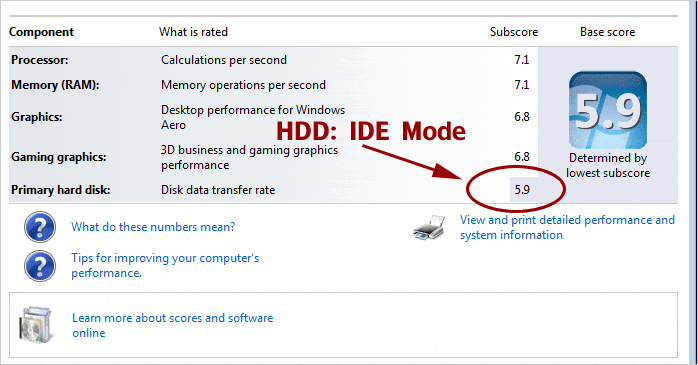
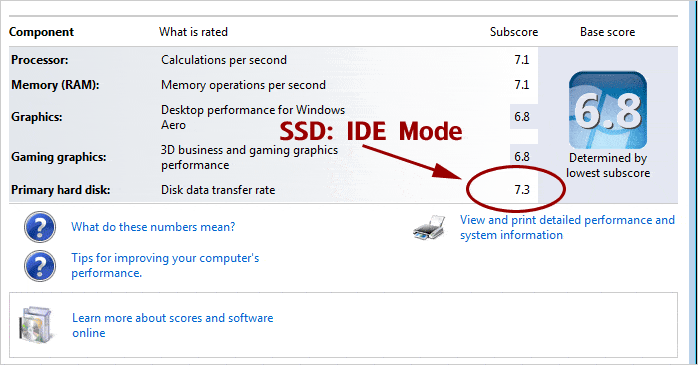
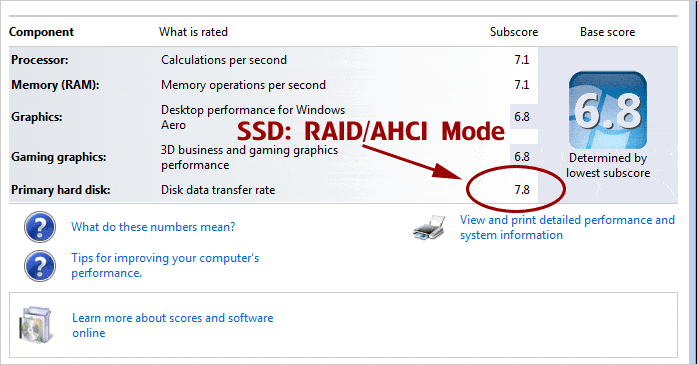
Keep Pagefile on C-Drive
Many users recommend moving Pagefile to another drive after installing an SSD. This is to extend the life of the drive. This may be true with earlier generations of SSDs. The ones currently on the market may very well outlast all other components in your PC. Keeping the SSD in C-Drive helped to keep the Vostro fast, even when RAM was maxed out. I literally opened 30 sessions of Chrome, 20 sessions of IE, played an HD video, opened iTunes, kept the antivirus scan in real time mode and all the while editing a large Photoshop file. Task Manage shows that RAM usage was at 3.75GB or so (pretty much maxed out) and Commit memory was almost hitting 7GB. This tells us that the 4GB of physical RAM was all used up and Windows was using another 3GB on the SSD as a scratch disk. In the old set up, the PC would stall by now and become extremely laggy. With the new SSD, Windows hesitated ever so slightly but was completely usable. Almost to the point where you wouldn’t even notice that there was no free RAM left. For those who have experienced low RAM issues, you know this is where you have to close programs or even do a reboot. Not with an SSD, it just kept going!
TRIM – Windows 7 Handles It
I won’t bore you with what TRIM is but just in case you really need to know, here is a good description of TRIM. You want TRIM enabled when running an SSD and Windows 7 handles it, that’s pretty much all you need to know. To do a check, type this into command prompt:
– fsutil behavior query DisableDeleteNotify
You will get a return of either 0 or 1. A zero means TRIM is enabled. If you get a 1, use this command to set it properly.
– fsutil behavior set DisableDeleteNotify 0
Other Windows 7 Tweaks When Running SSD
Here are some basic tweaks that I made to take full advantage of the fast SSD.
- Disable defrag in Windows 7
- You won’t need to defrag the SSD in Windows anymore
- Disable Indexing in Windows 7
- Your new SSD is so fast, you won’t need to index the drive; it’s really that fast
- Because I cloned from a current Windows setup, all my applications were still the C-Drive. This made all apps, including resource hungry iTunes, Office suite, Photoshop and Premiere Pro very speedy to load and to use.
- Use C-Drive as a scratch disk for programs like Photoshop, Premiere Pro etc…
Tweaks Before Cloning Windows 7 to an SSD
- Defragged Windows using Defraggler before cloning just to clean house – this made a massive improvement in itself. Windows just got so fragmented overtime and I had auto defrag scheduled in Windows already!
- Migrating photos, videos and iTunes media folder to other harddrives to shrink C Drive down so it fits on the new 250GB SSD
- iTunes itself had almost 50GB of backups from smart devices like iPhones, iPad etc… To move a ton of data to another drive but still keep the original iTunes Backup folder location functional, use a Symbolic Link
- Ran CCleaner to retrieve used space and to
SSD – Best Upgrade in 20 years of Computing
As I mentioned, upgrading from a normal HDD to an SSD was the single best upgrade I have ever experienced on a PC; and I built my first PC when it was a Pentium-90. Performance went through the roof and this is in a 7 year old system! Granted, this system has been well maintained over the years with regular cleaning (software and hardware), installed a new GPU, harddrives, power supply and even the CPU was properly re-seated with thermal paste. But I am still shocked at how fast these are:
- Windows boot up (so fast you won’t believe it; I rebooted multiple times just to make sure it wasn’t some sort of glitch)
- Windows shutdown (even faster, you won’t believe it)
- Opening applications is also blazingly fast, even large programs like Word, Adobe Illustrator and Premiere Pro
- Working with large files such as a large Photoshop file
- No filter inside Photoshop took more than 2-3 seconds even on very large files; most took less than a split second. If you have worked with Photoshop, you will know how crazy this sounds.
- 3-5 seconds after you see the Windows background and Start button during boot up, Google Chrome can be launched and is fully ready to be used
- With a traditional HDD, even on a new system, this could take at least a minute or more
So even with a system that only has 4GB of RAM, this 7 year old Dell Vostro 410 is now even faster than a two year old Dell Core i5 with 8GB of RAM. There is no comparison actually, the SSD machine is significantly faster in day-to-day use.
If you are considering an upgrade to an SSD, make sure your motherboard can run AHCI. Even if it cannot, running an SSD on IDE is still very fast, much faster than any mechanical drive out there. Re-read the checklist above. If you current system is compatible, I can guarantee you that upgrading from a traditional mechanical harddrive to an SSD will be the best upgrade you have ever experienced as well. The Crucial SSD BX100 250 GB was on sale at only $120 before taxes. Amazing!